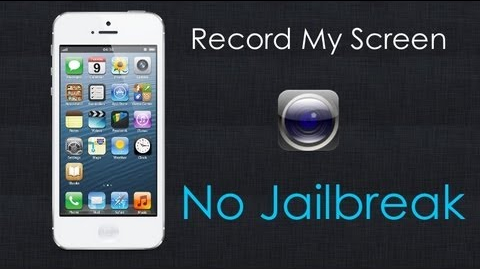How to record live video from your iPhone or iPad with iOS8+ and Yosemite or El Capitan.
This was once only possible with a lot of work such as jailbreaking your apps or using AirPlay. With OS X Yosemite or El Capitan and iOS 8+, recording your iPhone or iPad is an easy and simple task.
The key technology is QuickTime.
Remember: this only works if you are running iOS8 or later and OSX Yosemite or later.
1) Connect your iPhone or iPad to your Mac using a Lightning cable. You may be prompted to “Trust” your Mac before the iPhone/ iPad will work.
2) Launch QuickTime and select File > New Movie Recording from the menu bar. (The keyboard shortcut Option-Command-N, also works.) This will launch a new QuickTime window for your video recording.
3) QuickTime will activate your Mac’s built-in iSight camera by default. You should select an alternative recording source. To do this, find and click on the small downward-facing triangle next to the record button. This will open a menu that lets you select an alternate recording source; your iPhone or iPad should appear in the list.
3) After you select your device (iPhone or iPad) from the list and you’ll see your device’s screen appear in the QuickTime window on your desktop. Apple shows a clean iOS status bar, with cellular reception, a full battery, and the static 9:41pm time.
The QuickTime recording also recognizes iPhone or iPad rotation, so you’ll see the device window on your Mac reflect whichever aspect ratio your device is in. You can watch this switch as you rotate your device.
NOTE: While the recording is near real-time, depending on the speed of your desktop, there may be some lag between performing an action on your device and seeing the action occur in the QuickTime window.
4) For audio, you can either add audio later during post editing, or you can record audio live with the video. You can change audio sources the same way you selected which device. The options will usually list your built-in microphone, attached mic (if you have one) or the iPhone/ iPad itself. Selecting the iPhone/ iPad will record all audio, effects and and music produced by the device. For MyCrowd Testers, most of the time you do not want to record any audio unless specifically instructed.
5) When you are ready to start the recording, hit the Start Button. Everything that happens on your mobile device from this point forward will be recorded.
5) Hit the Stop Button when you’re done recording. Save the recording as a QuickTime movie (.mov) on your local computer. (You can also export using File > Export to create a version optimized for certain resolutions or devices.)
6) For MyCrowd Testers, you should attached the video to all bug reports that are Medium or Larges. In the “attach an image” section, upload the video instead of an image. There is a 95% higher customer acceptance rate when bug reports include a video.
That is it!
Apple has made it very easy for us to record video and audio from our iOS devices using iOS8+ and Yosemite and later OS X. The key is QuickTime which does all the heavy lifting for us. Thanks Apple.